サウンドの設定を開くをクリックします。 サウンドの設定画面が表示されます。 画面右側のメニューからサウンドコントロールパネルをクリックして起動します。 音量が小さいスピーカーアイコン上で右クリックし、プロパティを選択します。1 「タスクバー」の「音量」ボタンをクリックします。 2 「スピーカー」が表示されましたら、「音量スクロールバー」を使用して「音量」の変更をします。 以上が 音量の調整をする方法 です。 具体的には画面下のタスクバーに表示されている音量マークをクリックしても音量調整ができないという現象です。 Windowsの「設定」を開き「サウンド」からはボリューム調整ができるのですが、すぐに音量を調整したい時は不便です。 例えばを見ていたらいきなり音量が大きくなって、すぐに音量を調整したい時などです。 今回はWindows10でタスクバーから
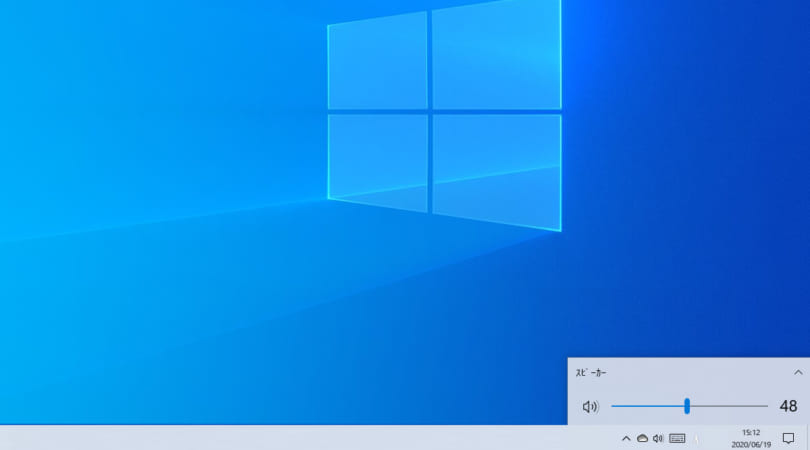
Windows 10搭載パソコンで音が出ない場合の設定 対処方法 パソコン工房 Nexmag
Windows10 スピーカー 音量 設定
Windows10 スピーカー 音量 設定- サウンドの設定では、出力デバイス (音声出力用のスピーカーなどのデバイス)や入力デバイス (音声入力用のマイクなどのデバイス)を選択頂けます。 また、音量ミキサーではアプリ毎に音量を調整する事ができます。 サウンドの設定 1,検索ウィンドウに「サウンドの設定」と入力し、「開く」を選択します。 2,赤枠では音声出力用 (スピーカーやヘッドホンなど Windows 上で調節する方法 目的に応じた項目をクリックしてご覧ください。 次の手順で音量を調節します。 お使いの環境によっては、表示される画面が異なります。 通知領域に表示されている、スピーカーのアイコンをクリックします。 スピーカーのアイコンと、つまみが表示されます。 つまみをクリックしたまま左右に動かして、音量を調節します
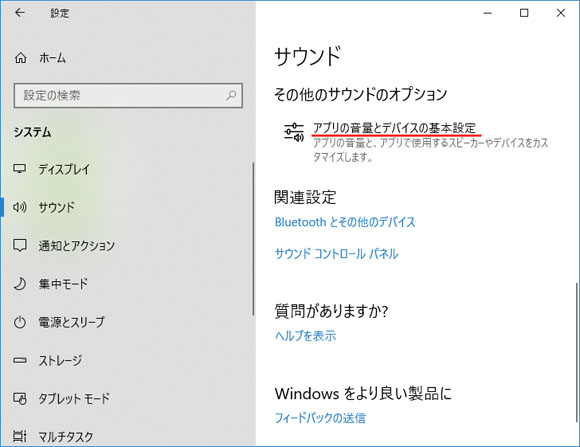



Windows10でアプリごとに出力音量や出力スピーカーを指定する方法 Win10ラボ
個人用設定が開いたら、左メニューの「 タスクバー 」をクリックし、右側の「 通知領域 」の項目で「 タスクバーに表示するアイコンを選択します 」をクリックします。 「音量」の項目がオンになっているので、クリックをして「 オフ 」に切り替えます。 これで、タスクバー(画面の下)から、 音量アイコンが消えます 。 この状態で パソコンを再起動 し スピーカーの音量調整が 「 小音 」 または 「 ミュート 」 になっている ;この操作は、「音量」アイコンをタスクバー (インジケータ)内に表示する方法です。 1 デスクトップ画面の「スタート」ボタンをクリックし、表示されたメニューの「設定」をクリックします。 2 「Windows の設定」画面が表示されましたら、「個人用設定」 をクリックします。 3 「個人用設定」画面が表示されましたら、「タスク バー」をクリックします。 4
パソコンの音量を調節するには、通知領域の「スピーカー」ボタンをクリックします。 (「通知領域」とは、タスクバー右側の日時などが表示される部分のことです。 ) 音量のつまみが表示されるので、好みの音量に調節します。 音量は、0から100までのパーセンテージで変更することができます。 つまみを左に移動すると音が小さく、右に移動すると音が 私の環境では、手順 7 で音量を 1 に設定すると、「スピーカー」の音量を 以下にしたときに音が聞こえなくなりました。音量を小さくしたときに音が消えてしまうのは避けたいという方は、手順 7 で設定した端子の音量を少し上げてみてください。 音量調整 ソフト EarTrumpet Windows 10 上で、アプリの音量をタスクトレイ上から個別に変更できるようにするソフト。 タスクトレイアイコンをクリックしたりホットキーを押したりすることで、" アプリケーション別の音量バー " を呼び出せるようにして
Windows Update のヘルプが必要な場合は、 Windows 10 の更新に関する問題のトラブルシューティングの方法をご覧ください。 再起動しても問題が解決されない場合は、その他のトラブルシューティングについて次のセクションをご覧ください。モニター側の音量を上げるか、端末側で再生デバイス設定でノートPCのスピーカーを選べば解決するかもしれません。 — ゆるふわ たぬき (@tgcsn) 17年9月11日 備忘録としてまとめておきます。 もし音量で悩んでいたら、是非参考にしてみてください! サウンド設定を開く方法(April 18 Update以前) まず、スタートメニューから設定を開きましょう。 設定画面を開いたら個人用設定を選択します。 左メニューよりテーマを選択し、サウンドの詳細設定をクリックします。 Windows10でサウンド設定が開きました。 ここからスピーカーやマイクの設定、Windows の効果音の設定を行う事ができます。
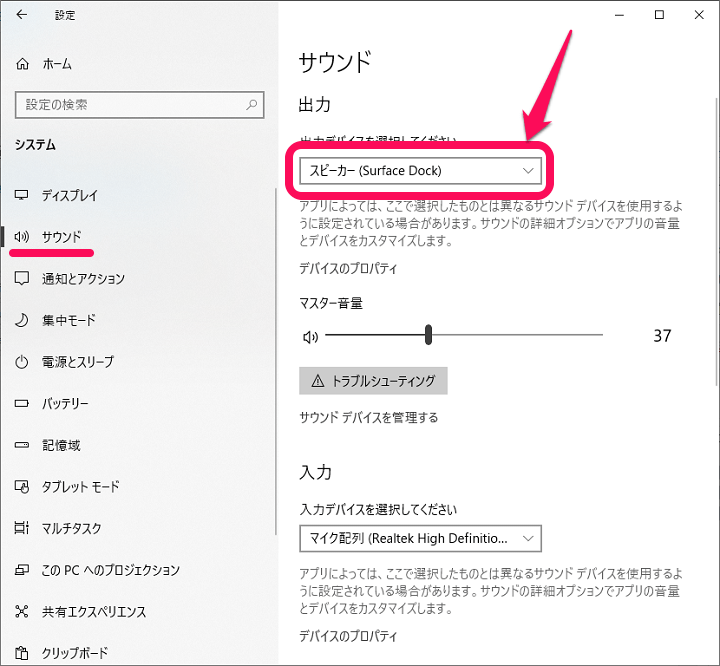



Windows10 標準スピーカーを変更する 不要なスピーカーを無効化する方法 使い方 方法まとめサイト Usedoor
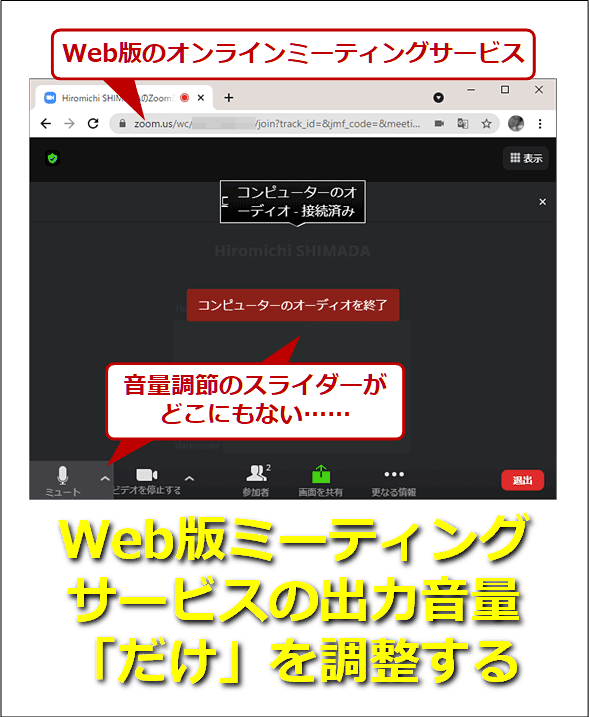



Web版zoom Teams Meetの音量を個別に調整するには テレワーク自由自在 Tech Tips It
キーボードのショートカットキーを使う ノートパソコンのキーボード上部にあるファンクションキーのどれかに(例: F12 )、あるいはその上側に音量調節アイコンの表示がある場合、右側の音量調節キーを押すとパソコンの音量を上げることができるはずです。 パソコンによっては、 Fn を押しながら音量調節キーを押す必要があります。 デスクトップでは、一般 はじめに この faq について この faq では、サウンドの再生デバイスをスピーカーに設定する方法を説明します。 この作業は複数の方法があります。 通知領域 音量 ボリューム調整で Windows10のパソコンで、キーボードで音量を上げ、下げするやり方です。 マウスを使わずにキーボードで音量調整する場合あるので、メモしておきます。 操作手順 2通りあります。 1.キーボードに音量調整のファンクションキーが「ある」場合 2.キーボードに音
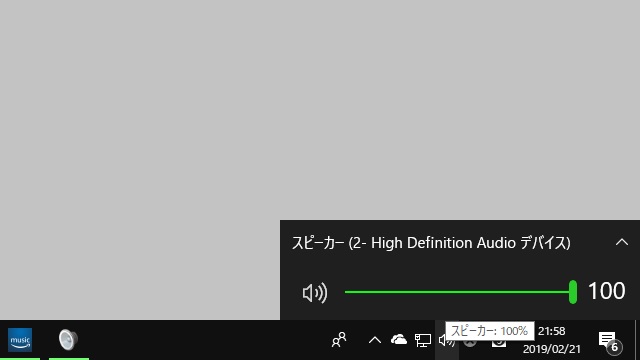



Windows10の音量を100 以上にする方法 スピーカーのプロパティで拡張 マゴトログ シュミニイキル
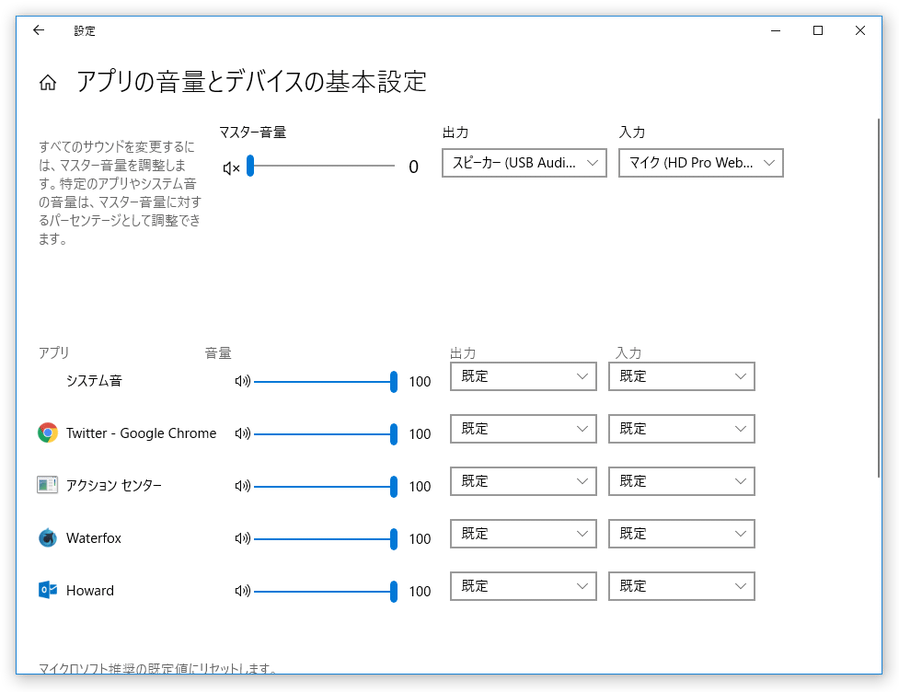



アプリが使用する再生デバイスと録音デバイスを固定する方法 Windows 10
デフォルトに設定したい①「スピーカー」を選択し、②「既定値に設定」をクリックしましょう。 Windows10 サウンド関連 Windows10のサウンド関連の使い方と設定をまとめてみましたので、こちらをご覧ください。 Windows10 – サウンド関連の使い方まとめ タスクトレイの「スピーカー」アイコンを右ボタンでクリックして、表示されたポップアップメニューで「サウンド」メニューを選択します。 2 表示された「サウンド」画面から、利用しているデバイスを選択します。 3 「プロパティ」ボタンをクリックします。 4 「スピーカーのプロパティ」画面の「拡張」タブ(画面は「Enhancements」タブになってます)を選択アプリの音量とデバイスの設定 画面が開きます。 左下にアプリ と記載されアプリケーション毎の音量が設定できるようになっています。 ブラウザの音量が小さくなっていた場合、システム音と同等にします。 マイク・録音デバイスの確認(Windows10 の場合)




富士通q A Windows 10 音量を調節する方法を教えてください Fmvサポート 富士通パソコン
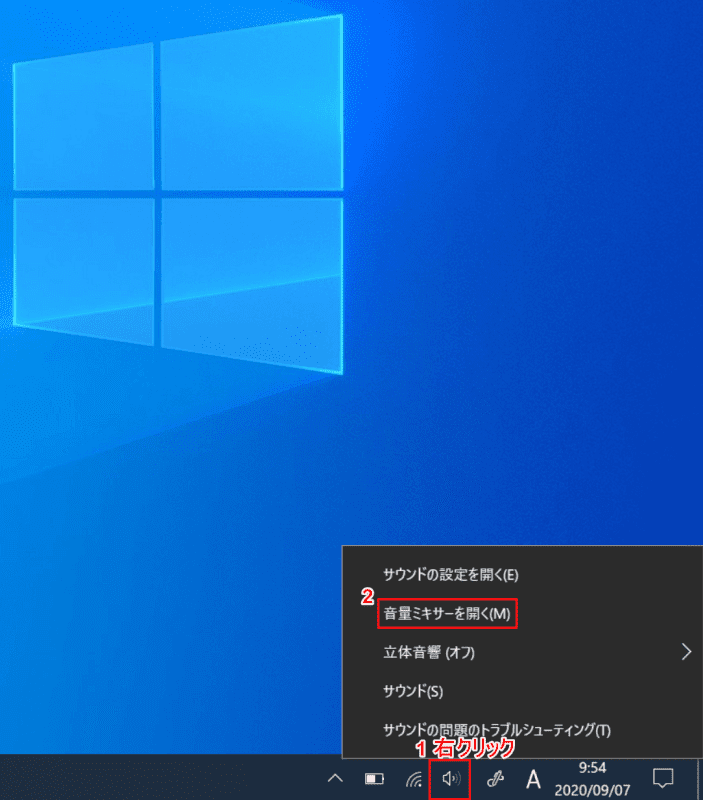



Windows 10で音が出ない場合の対処法 Office Hack
Realtek HD オーディオマネージャーのデバイスの詳細設定(右上の青い文字)をクリック、再生デバイスの、"外部音声出力端子と内部スピーカーで、2つの異なる音声を同時に再生出来るようにします"にチェックを入れると、別々に音量が設定できます。 1音量とミュート設定の確認に関するビデオを見る お使いのモニターのスピーカー設定の使用、調整に関する詳細情報を調べるには、モニターに付属していた説明書を参照してください。 ステップ3: 規定のスピーカーの設定および Windows 7 でテスト Windows 10でサウンド設定の初期化ってできますか? Windows 10 Windows10のサウンド設定について教えてください。 現状、イヤホンをつけて音楽を聴いている時の音量が10だとしたら、イヤホンがPCから外れてしまった時のスピーカー音量も10のまま流れます
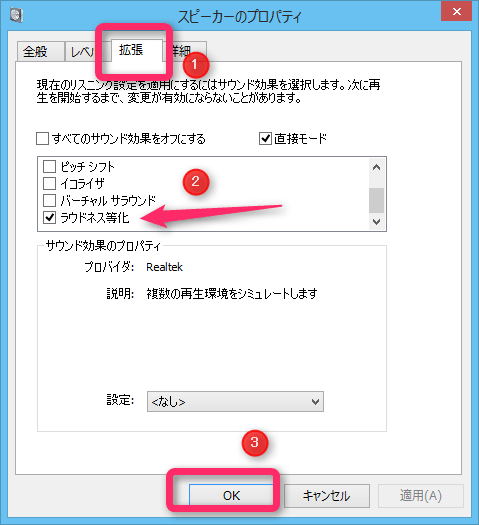



Windows Pcの音量を上げる方法 ラウドネス等化
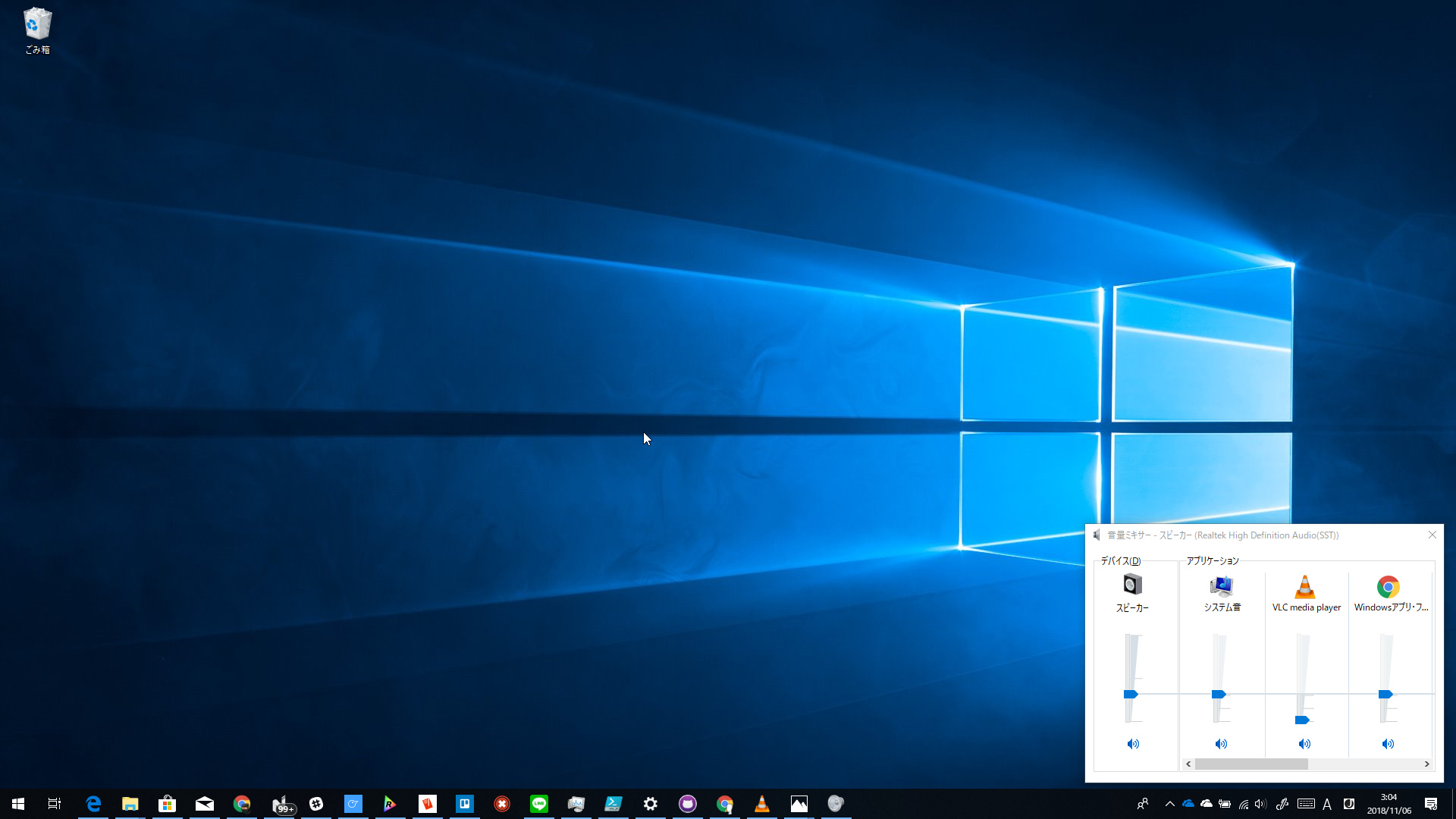



音量ミキサー はお役御免 Windows 10 19h1 のタスクトレイから削除される やじうまの杜 窓の杜
Windows 10では、パソコンの起動音(システム音)や、音楽や動画を再生したときの音量などを好みの大きさに調整できます。 スピーカー自体の全体の音量を変更できるほか、起動しているアプリの音量を個別に変更することもできます。 スピーカーアイコンや音量ミキサーを使用して変更するほかに、パソコン本体やキーボードにある音量調整ボタンや、プレイヤー Windows 10では、パソコンの起動音(システム音)や、音楽や動画を再生したときの音量などを好みの大きさに調整できます。 スピーカー自体の全体の音量を変更できるほか、起動しているアプリの音量を個別に変更することもできます。 スピーカーアイコンや音量ミキサーを使用して変更するほかに、パソコン本体やキーボードにある音量調整ボタンや、プレイヤー全体の音量を変更するには、以下の操作手順を行ってください。 1タスクバーの通知領域から「 」(スピーカー)をクリックします。 ※ 「スピーカー」アイコンは、音量によって形が異なります。 2「スピーカー」が表示されます。 つまみを左右に
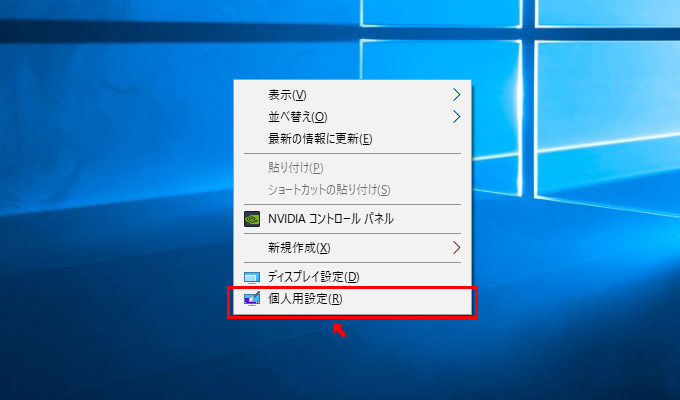



音量アイコンが反応しない場合の対処法 Windows 10 Web上手




Windows10 音量をソフト アプリごとに調整する方法 Tipstour
はじめに 音が出ないまたはサウンドが機能しない場合は、デスクトップの通知領域に表示されている音量アイコンが無効になっていないか確認してください。 (図1) 通知領域に表示されている音量アイコンに赤い×印が表示されている場合は、スピーカー (再生デバイス)が無効になっています。 以下の操作を行ない、スピーカーを有効にしてください。 ※本情報 以下手順。 1,スタートから「サウンド」と入力して、一番上にある「サウンドの設定」を選択します。 2,少し下へスクロールして「サウンドコントロールパネル」を選択します。 3,一覧の「スピーカー」をダブルクリック。 4,「拡張」タブの「イコライザ」にチェックを入れる。 その後、右下にある設定の「」をクリック。 ※「拡張」タブがない人はWindows の音量調整が 「 小音 」 または 「 ミュート 」 になっている ;



Windows10タスクバーの音量調整がたびたび使えなくなるときの対処法 パソコンを便利に



Windows10で音量を調節した時に鳴るシステム音だけを消 Yahoo 知恵袋
設定が完了したら マイクブーストのレベル調整が完了したら、マイクの音量が大きくなっていることを確認してください。マイクに向かって話した声をpcのスピーカーから出力したい場合は、 step3:pcマイク(ヘッドセット)の音声をpcのスピーカーから出力する へ進んでください。 音量調整のショートカットキーが無いものがあります。 例えば バッファローの有線キーボード これだと ページアップダウンなどはありますが 音量調整はありませんね。 ウィンドウズの設定に入っている ショートカットキーはこちらで確認できますが



Windows10で左上に表示される音量以外の表示がでてしまう時の対処方法 エアーバリアブル ブログ




Win10 通知音の音量設定が保持されない Ver1803 Microsoft コミュニティ




Windows10の音量を100 以上にする方法 スピーカーのプロパティで拡張 マゴトログ シュミニイキル



Faq番号 0384 Windowsのシステム音やアプリの音量などを個別に設定する Windows 10 Faq Search エプソンダイレクト




Windows10 タスクバーのスピーカーアイコンが反応しないときの対処方法 Find366




Windows10のpcで音量のアイコンが消えた場合の対処法をご紹介 Aprico



Windows 10でbluetooth絶対ボリュームを有効または無効にする方法 Windows Bulletinチュートリアル
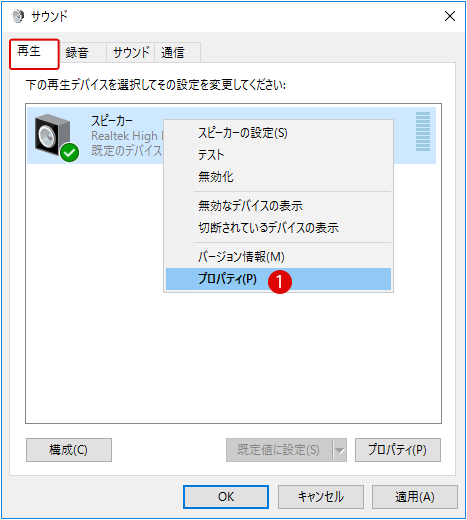



Pcの音量が勝手に変わる音量の自動調整を無効にする Windows10
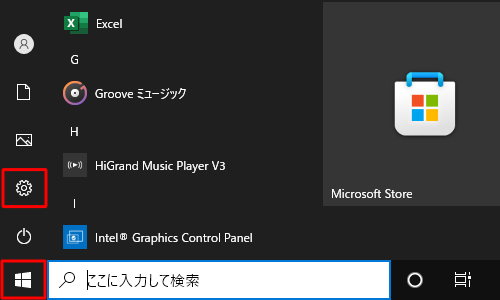



Nec Lavie公式サイト サービス サポート Q A Q A番号




Windows10 キーボードで音量調整 手っ取り早く教えて
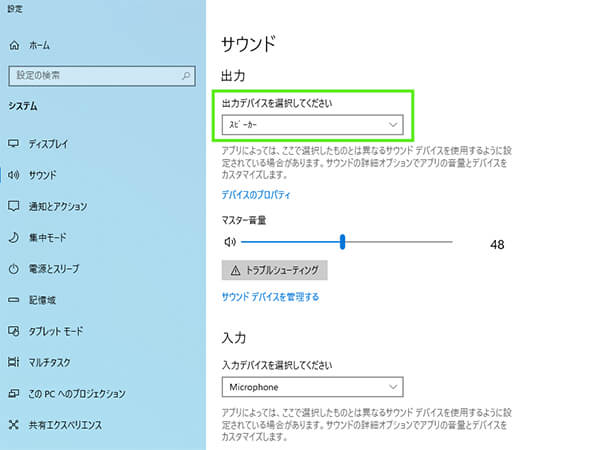



Windows 10搭載パソコンで音が出ない場合の設定 対処方法 パソコン工房 Nexmag




Windows10で低音 高音を調整する方法 はうまに




Windows10 音量を大きく 小さくする ミュートするショートカットキー Tipstour



スピーカーの左右の音量バランスを変更する方法 ドスパラ サポートfaq よくあるご質問 お客様の 困った や 知りたい にお応えします
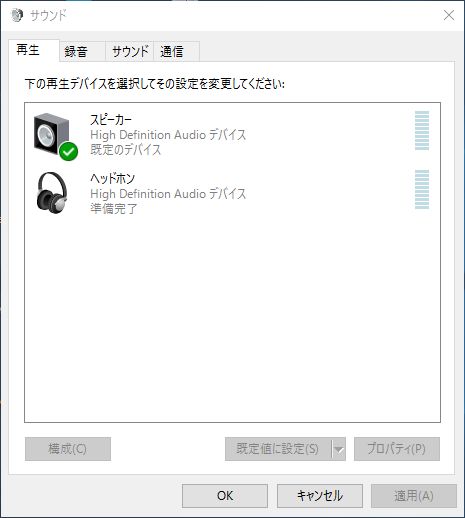



Windows10にして音がスピーカーからでなくなる 音量が小さくなるコトの対応策 鴎庵
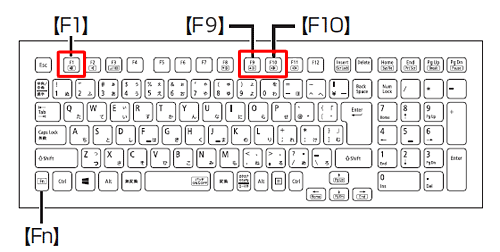



Nec Lavie公式サイト サービス サポート Q A Q A番号
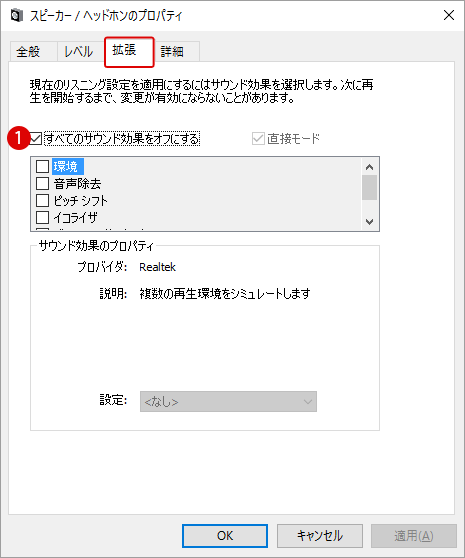



Pcの音量が勝手に変わる音量の自動調整を無効にする Windows10



Windows 10 タスクバーのスピーカーアイコンが表示されない 消えた パソブル
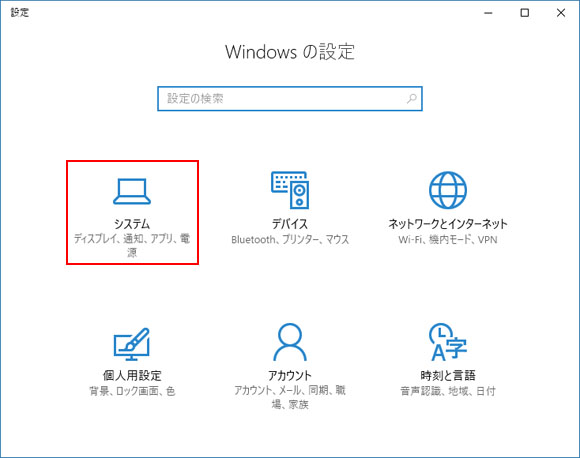



Windows10でアプリごとに出力音量や出力スピーカーを指定する方法 Win10ラボ




Windows10でアプリごとに音量を設定する方法 Studio Sero
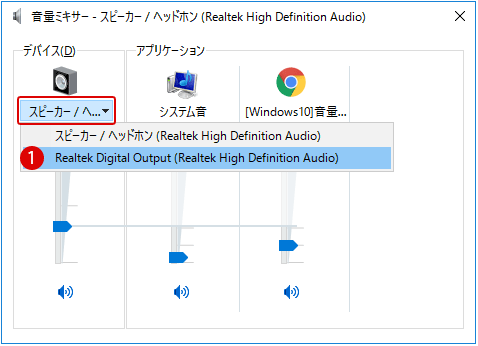



音量ミキサー サウンドミキサーでアプリケごとに音量を個別調整する方法 Windows 10
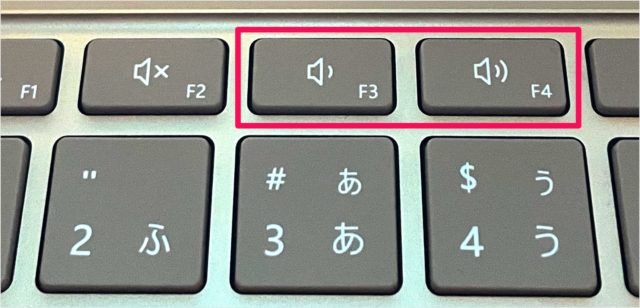



Windows10のサウンド 音量の調節とミュートする方法 Pc設定のカルマ
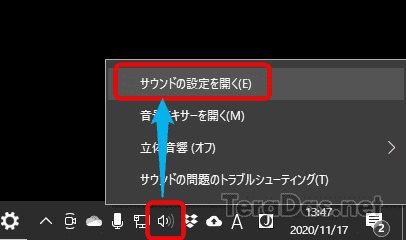



Windows 10 マイクの音量を大きく 小さくする設定方法 Teradas
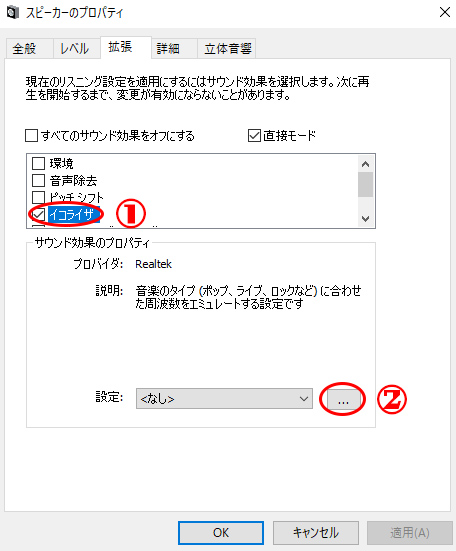



Windows10 パソコンの音が小さい 最大音量よりも音を大きくする方法 いくらの湯
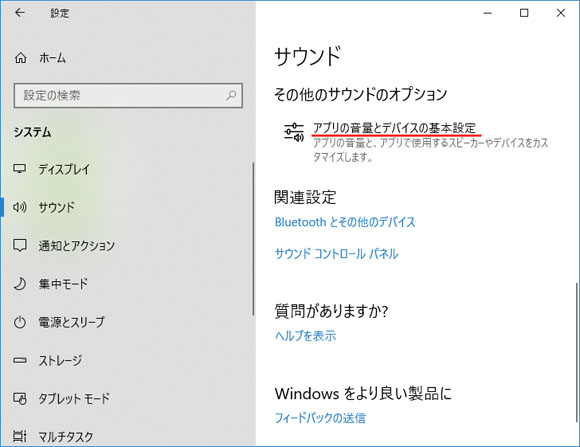



Windows10でアプリごとに出力音量や出力スピーカーを指定する方法 Win10ラボ
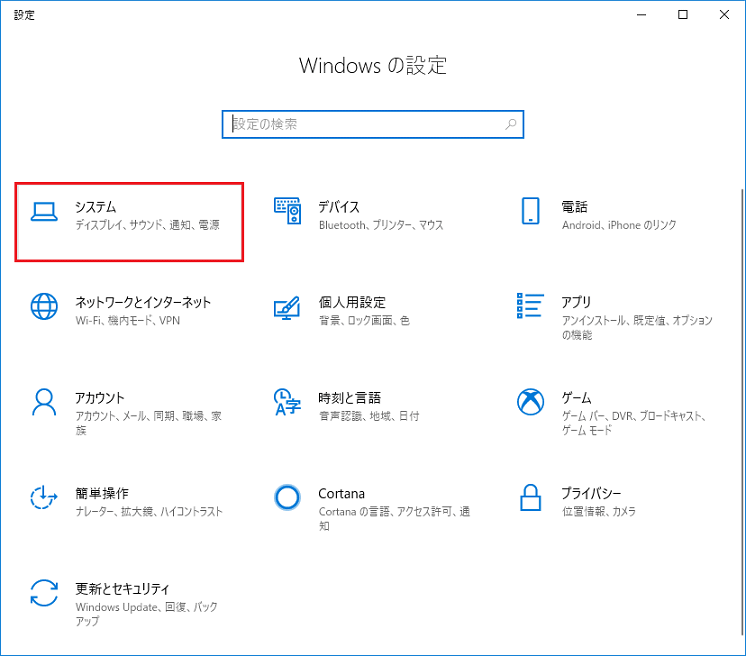



Windows 10 音量の調整をする方法 マニュアルショップ
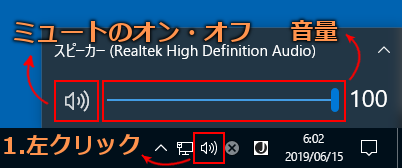



Windows10のパソコンから音が出ないときの対処法 アドバンスデザイン




Windows10 でdiscordやskype通話時に勝手に音量を下げないようにする Lonely Mobiler



Windows 10 のタスクバーから音量 ボリュームアイコンが消えた場合の再表示方法
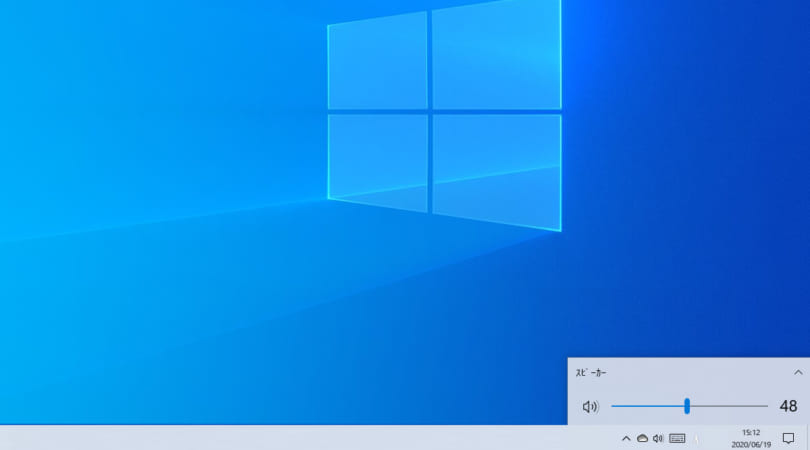



Windows 10搭載パソコンで音が出ない場合の設定 対処方法 パソコン工房 Nexmag
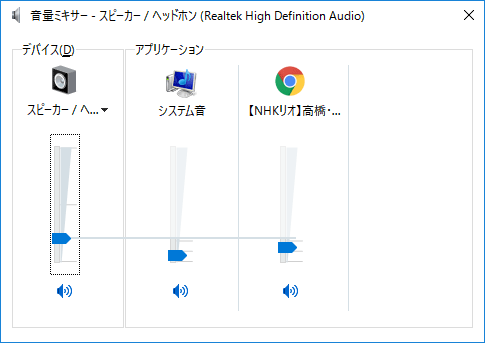



音量ミキサー サウンドミキサーでアプリケごとに音量を個別調整する方法 Windows 10



Windows 10 のタスクバーから音量 ボリュームアイコンが消えた場合の再表示方法
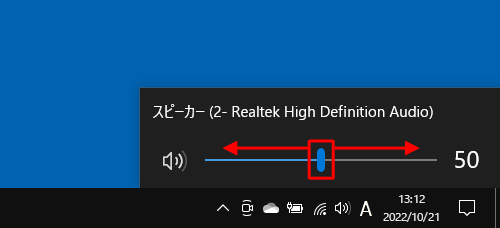



Nec Lavie公式サイト サービス サポート Q A Q A番号
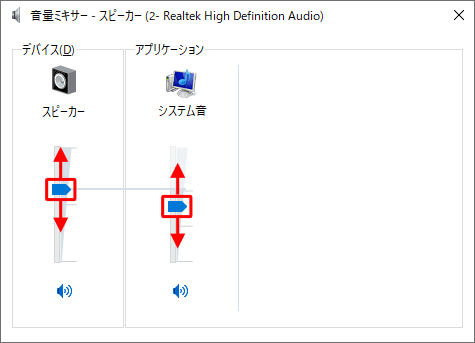



Nec Lavie公式サイト サービス サポート Q A Q A番号
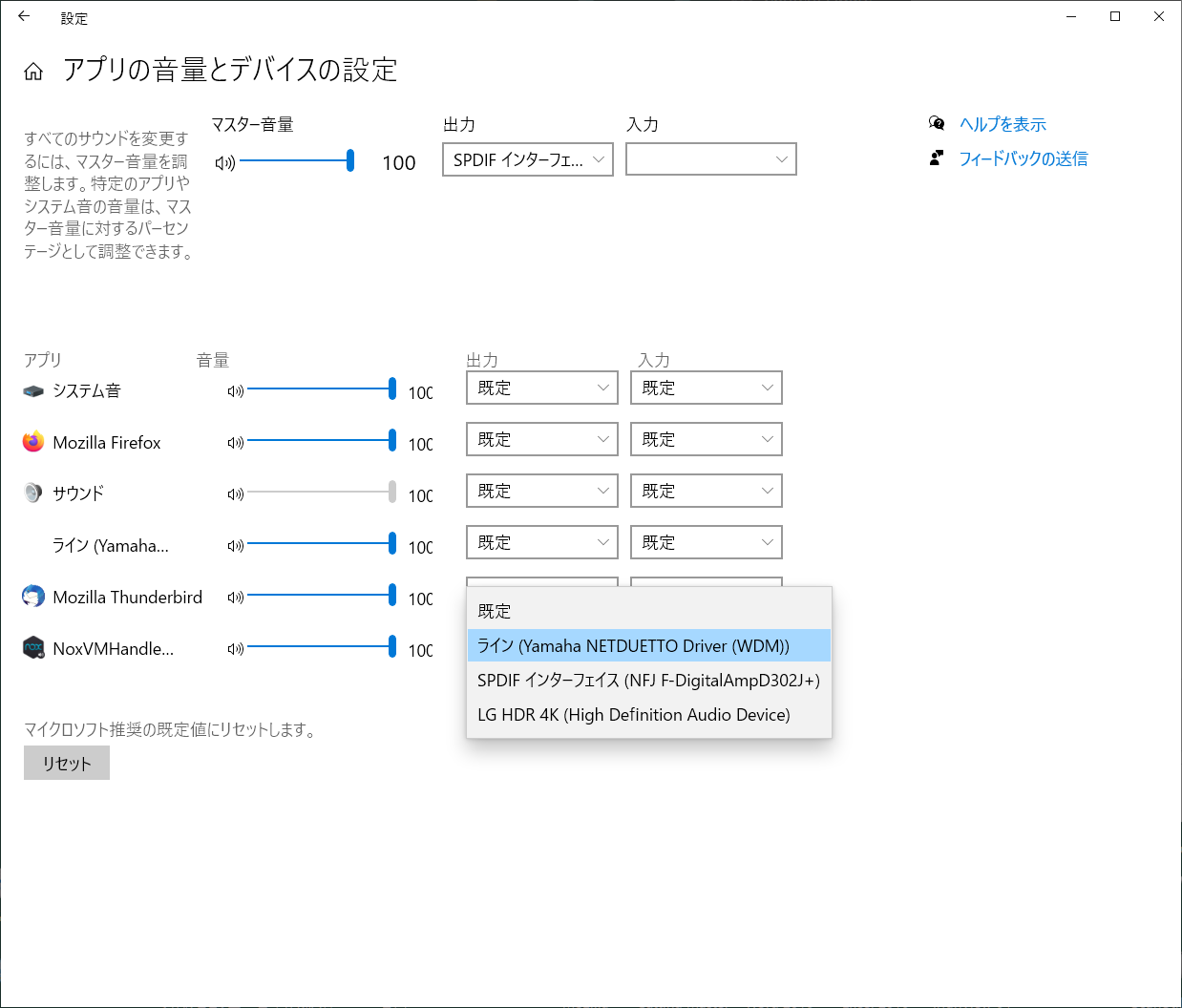



Windows10で左右のスピーカーから別々の音を出す方法 コスタ
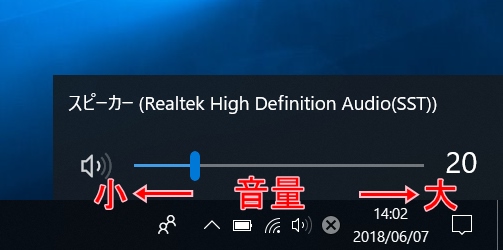



Windows10 パソコンの音量を調節する方法 Pcの鎖



Windows10タスクバーの音量調整がたびたび使えなくなるときの対処法 パソコンを便利に




Windows10 Pcのスピーカー音量が小さい 小さくなる時の対処法




Windows10タスクバーの音量が反応しない時の調整方法 旅好きねっと なまら北海道野郎




Windows10タスクバーの音量が反応しない時の調整方法 旅好きねっと なまら北海道野郎
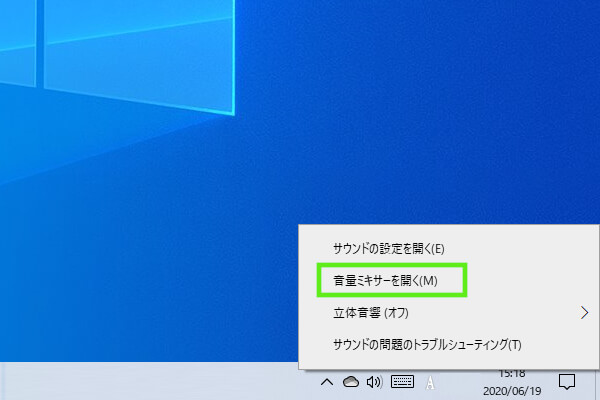



Windows 10搭載パソコンで音が出ない場合の設定 対処方法 パソコン工房 Nexmag



Usbスピーカーから音がでません 設定方法は
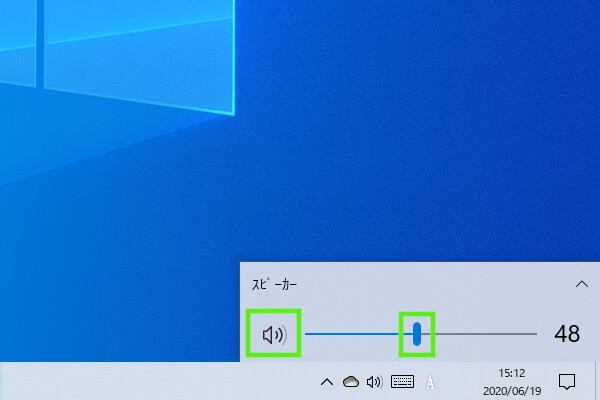



Windows 10搭載パソコンで音が出ない場合の設定 対処方法 パソコン工房 Nexmag



スピーカーのボリュームが表示されない
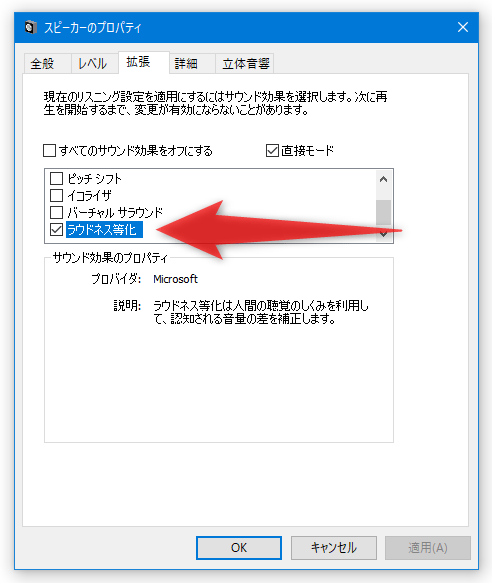



Windows の ラウドネス等化 機能を使い システムの音量を自動で均一化する k本的に無料ソフト フリーソフト




Win10 Jbl Pebblesで再生音が小音量でも爆音のためその対策手順を解説 のんびりまったり
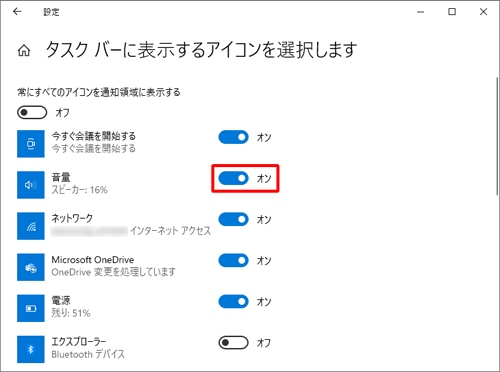



Nec Lavie公式サイト サービス サポート Q A Q A番号
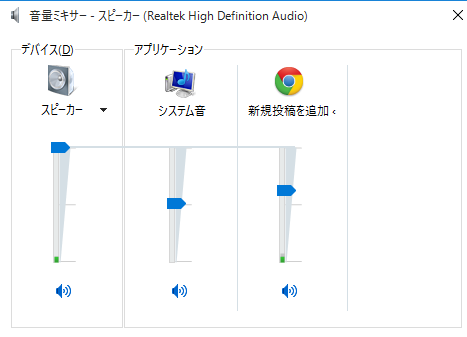



Windows10 アプリ毎に音量を調整する方法 パソコントラブル情報をピックアップ
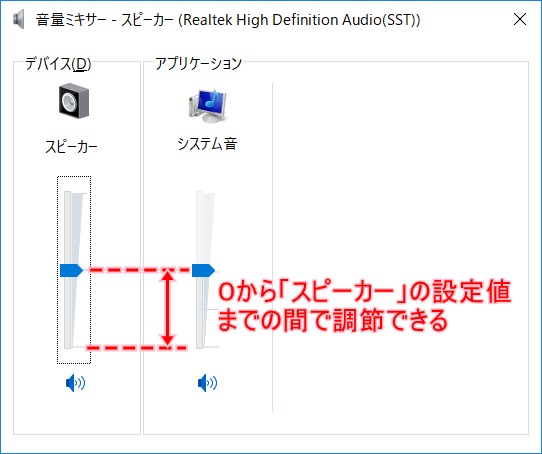



Windows10 パソコンの音量を調節する方法 Pcの鎖
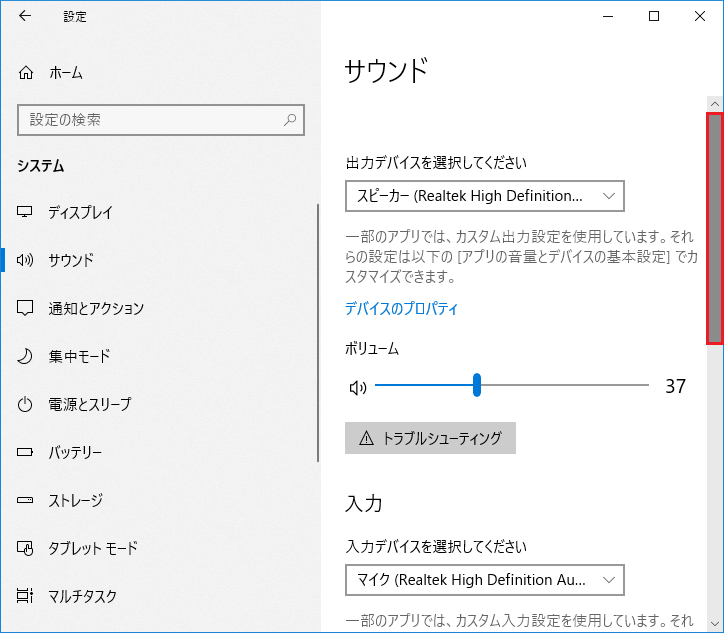



Windows 10 音量の調整をする方法 マニュアルショップ
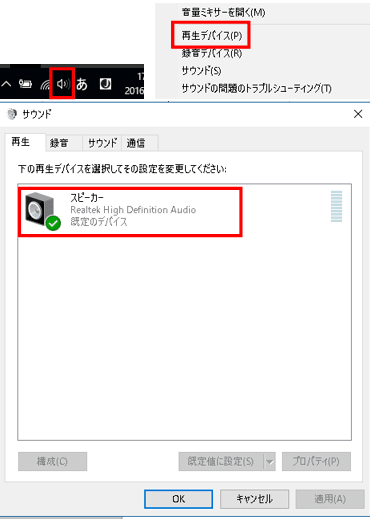



Windows10になって困ったこと その1 パソコンじいちゃん
-w640.png)



Windows 10でアプリごとに音量を微調整する方法 ライフハッカー 日本版
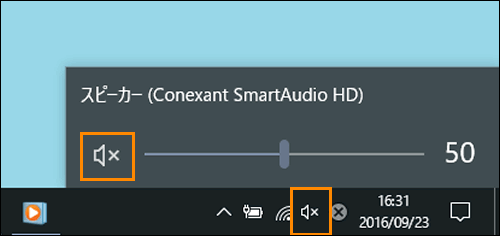



音量を調節する方法 Windows 10 サポート Dynabook ダイナブック公式




Windows10で音量をマウスで合わせづらい 手っ取り早く教えて




Windows10にusbマイクをつなぐ 2 サウンドの設定 スマホ教室ちいラボ



マスターと別にアプリを音量調整する 音量ミキサー を開く パソコントラブルq a
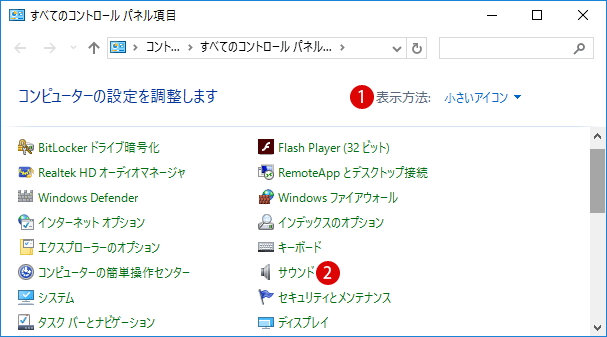



Pcの音量が勝手に変わる音量の自動調整を無効にする Windows10



マイクの音量を設定する方法 ドスパラ サポートfaq よくあるご質問 お客様の 困った や 知りたい にお応えします



スピーカーの左右の音量バランスを変更する方法 ドスパラ サポートfaq よくあるご質問 お客様の 困った や 知りたい にお応えします
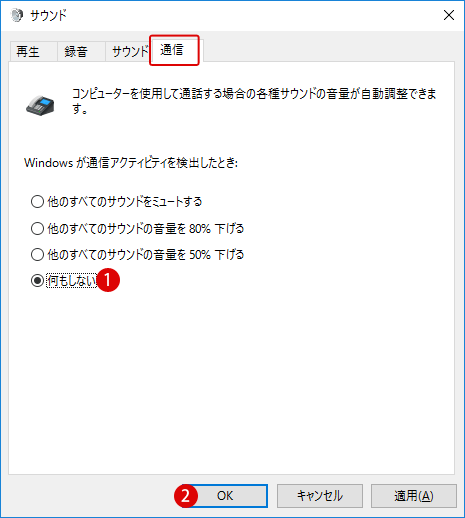



Pcの音量が勝手に変わる音量の自動調整を無効にする Windows10
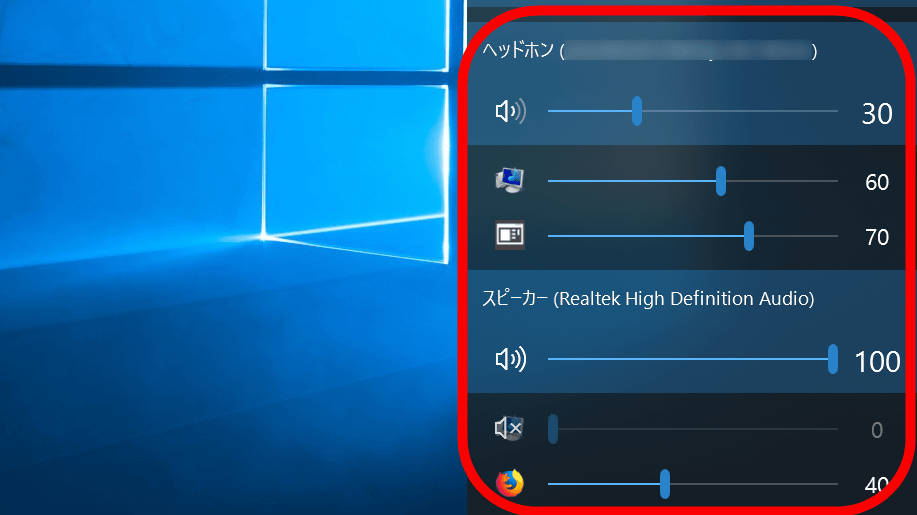



無料で複数アプリの音量を個別に設定 再生デバイスをサクッと切り替え可能な高機能音量ミキサー Eartrumpet レビュー Gigazine




Windows10でタスクバーに音量ミキサーが表示されない時の対処法



Windows 10 のタスクバーから音量 ボリュームアイコンが消えた場合の再表示方法




Windows10でソフト別 アプリ別に音量を変更する ぼくんちのtv 別館
.png)



Windows 10でアプリごとに音量を微調整する方法 ライフハッカー 日本版
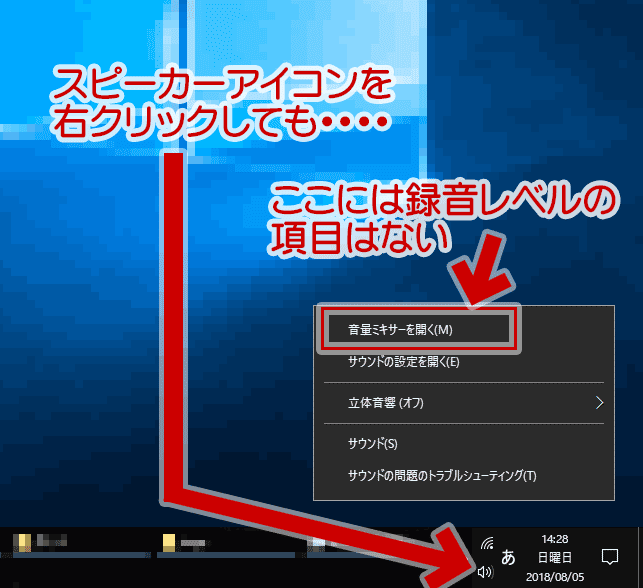



Windows10で録音する マイクの入力レベルを変更する ぼくんちのtv 別館




Windows10タスクバーの音量が反応しない時の調整方法 旅好きねっと なまら北海道野郎
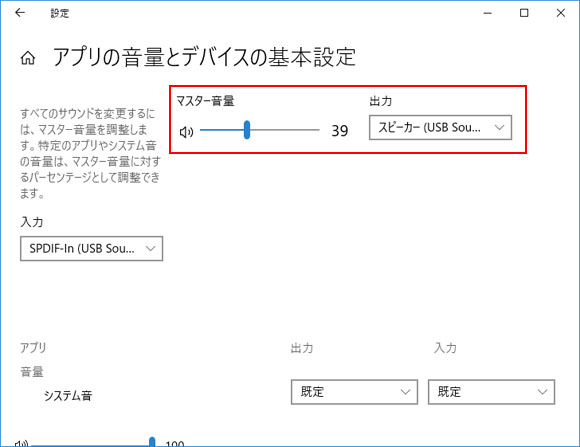



Windows10でアプリごとに出力音量や出力スピーカーを指定する方法 Win10ラボ



Fnキー ない
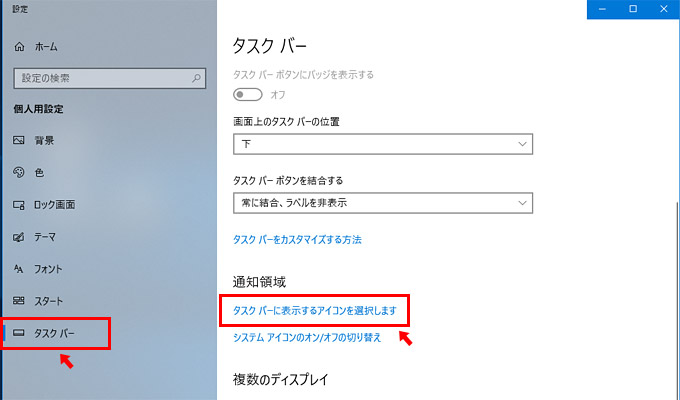



音量アイコンが反応しない場合の対処法 Windows 10 Web上手



Windows10




Windows10 Pcのスピーカー音量が小さい 小さくなる時の対処法



Faq番号 0384 Windowsのシステム音やアプリの音量などを個別に設定する Windows 10 Faq Search エプソンダイレクト



Windows10タスクバーの音量調整がたびたび使えなくなるときの対処法 パソコンを便利に
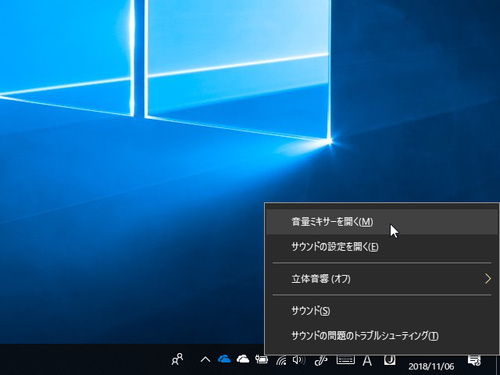



音量ミキサー はお役御免 Windows 10 19h1 のタスクトレイから削除される やじうまの杜 窓の杜




Windows10でアプリごとに音量を設定する方法 Studio Sero



Windows10 スピーカーのボリューム設定がたびたび出なくなるときは パソコンを便利に
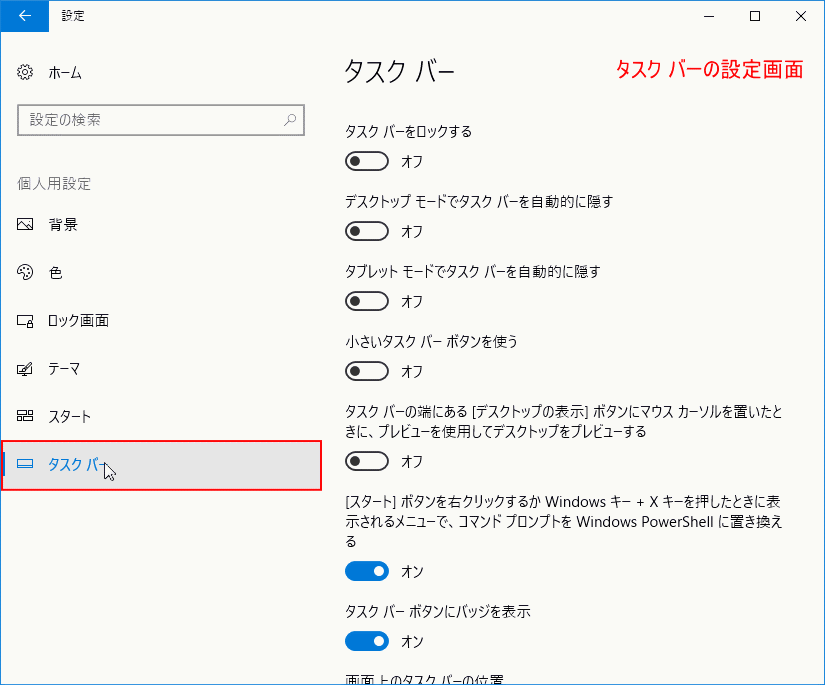



Windows 10 タスクバーのスピーカーアイコンが表示されない 消えた パソブル



Windows10タスクバーの音量調整がたびたび使えなくなるときの対処法 パソコンを便利に



スピーカーの左右の音量バランスを変更する方法 ドスパラ サポートfaq よくあるご質問 お客様の 困った や 知りたい にお応えします
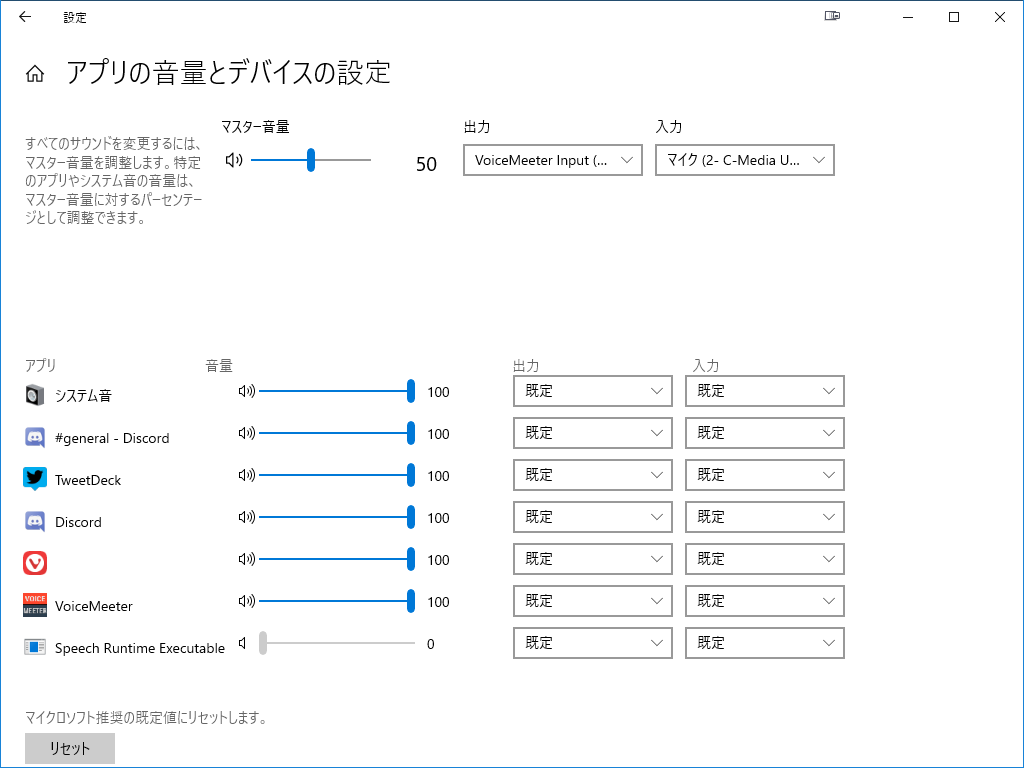



アプリの音量とデバイスの設定のショートカット 雑記帳



マイクの音量を設定する方法 ドスパラ サポートfaq よくあるご質問 お客様の 困った や 知りたい にお応えします
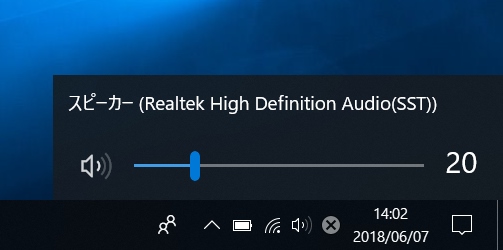



Windows10 パソコンの音量を調節する方法 Pcの鎖




Windows10 キーボードで音量調整 手っ取り早く教えて




Windows10のpcの音量を調整 変更する方法 上げる 下げる
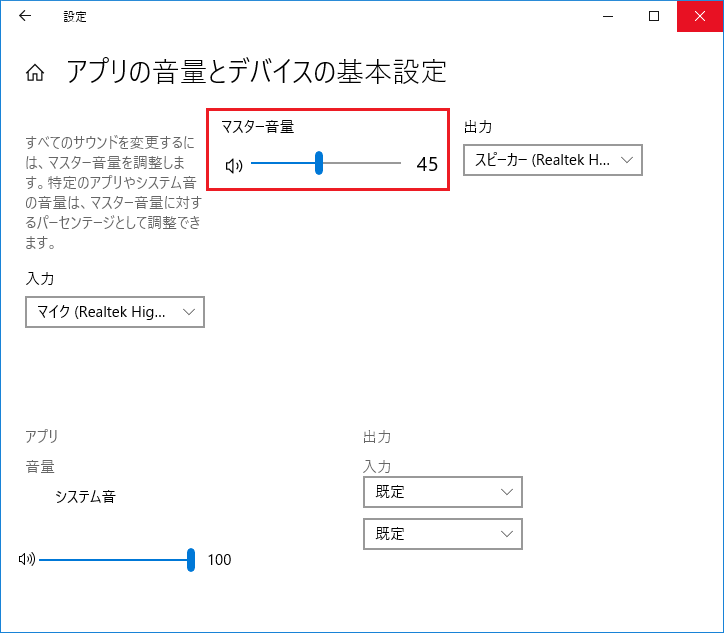



Windows 10 音量の調整をする方法 マニュアルショップ




Windows 10 の音量を最小にしても音が大きいときの対処法 Pcの歯車
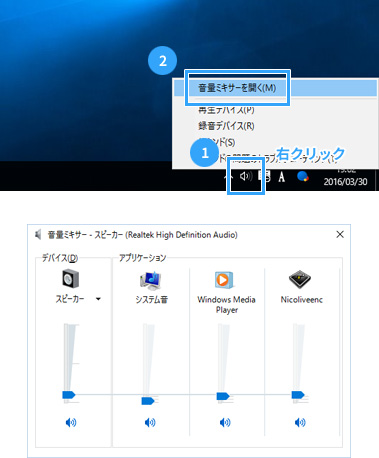



Windows 10のサウンドコントロール Vipで初心者がゲーム実況するには Wiki Atwiki アットウィキ




Windows10 キーボードで音量調整 手っ取り早く教えて
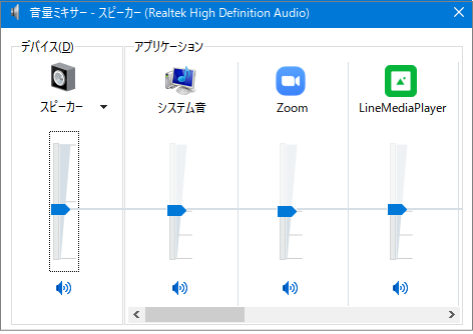



Windows10 スピーカー音量が小さいときの対処法 日本パソコンインストラクター養成協会



0 件のコメント:
コメントを投稿